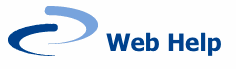Add An Image
Click on the text next to which you want to place your image.
Click the Insert/edit image icon in the toolbar.
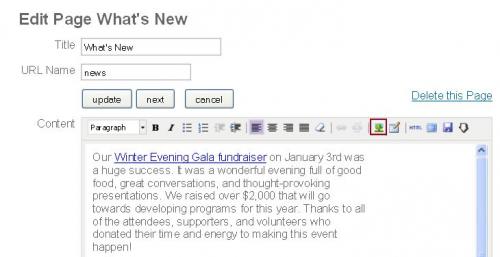
In the Insert/edit image window that appears, click on the red and blue browse icon.
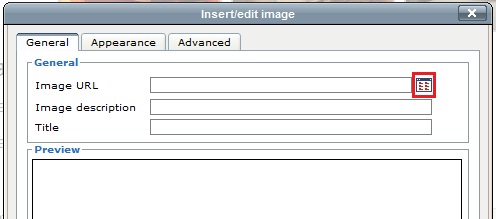
An Object Browser window will appear.
Click Browse... to select the image on your computer.
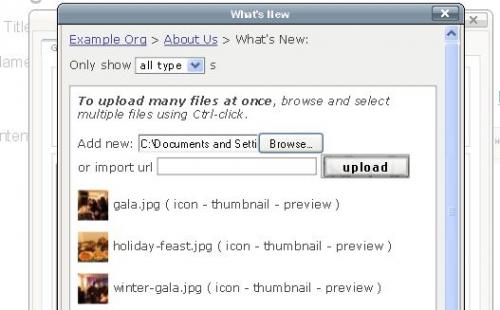
Click upload to upload the image to the server from your computer.
You will be given a choice of three pre-set sizes: icon, thumbnail and preview. The diagram below illustrates the approximate image sizes:
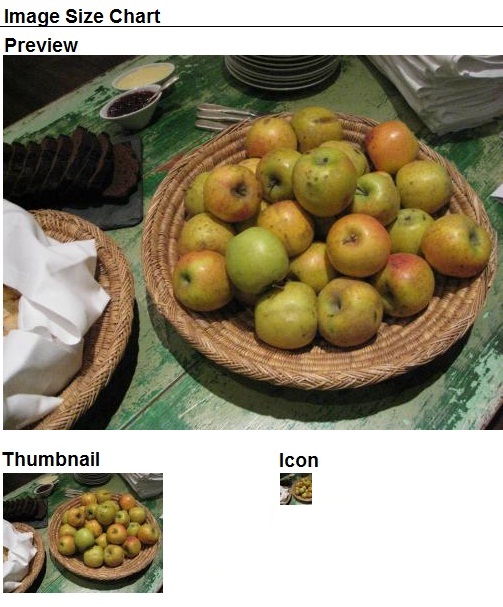
Select the size you would like to use.
You can also resize the image by dragging the corners once it has been inserted into your content.
(If you would like to use the original size photo, just click the icon next to the file name.)

Enter an Image Description in the Insert/edit image dialog box.
Click Insert.
The image will now appear in your content.
See also: Wrapping Text Around an Image.