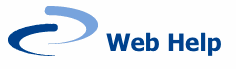Move A Page
Expert Mode Introduction
Moving a page, or any other object, requires expert mode. The 'expert mode' link is usually next to the 'log out' link.
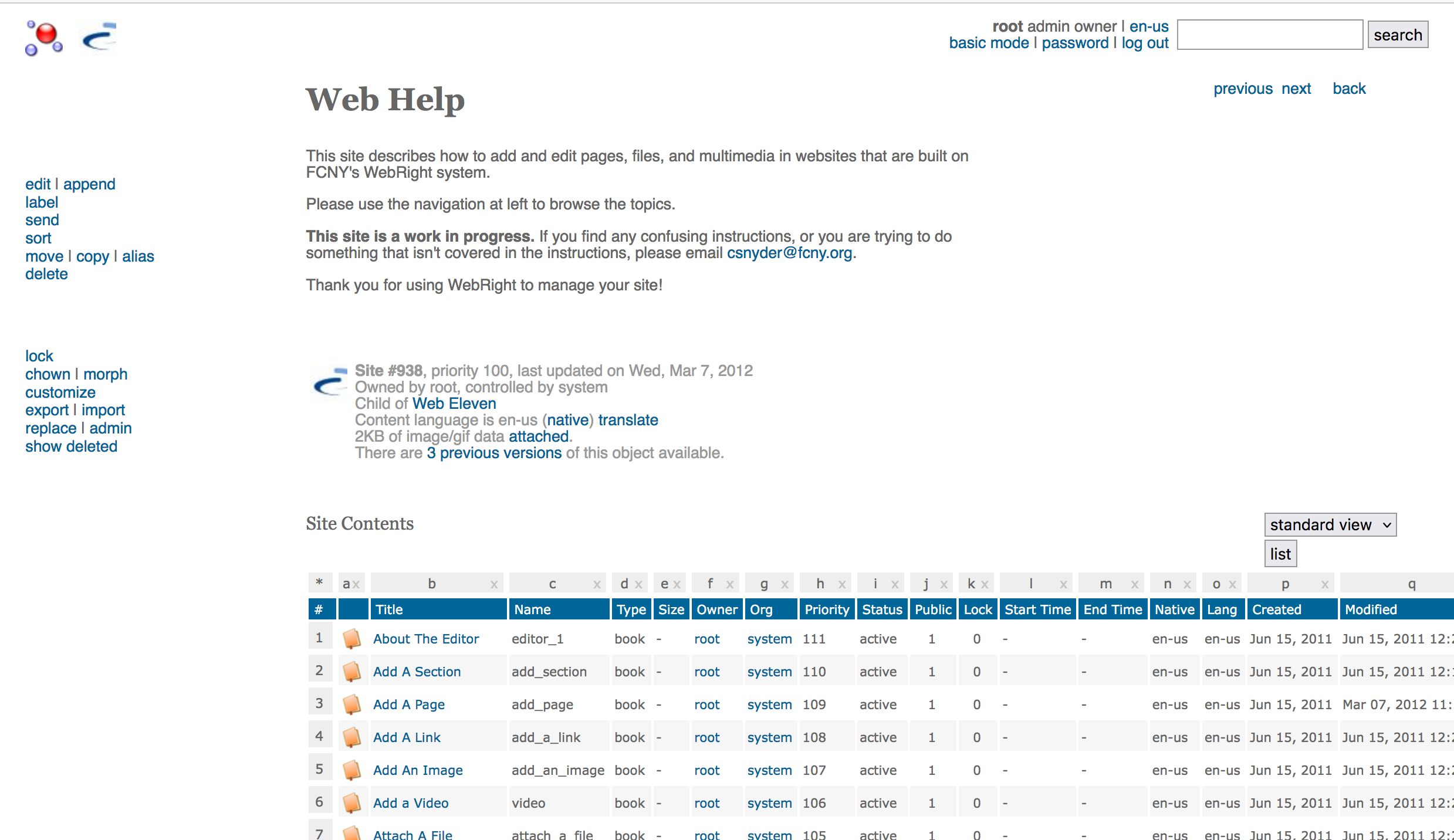
To leave expert mode, you can find the 'basic mode' link in the upper right corner of the page.
Expert mode shows navigation, actions, and metadata about the current object -- section, page, image, whatever. There is also a big table with all of the object's "children", the objects which are attached to it.
As you explore around your site, note that there is breadcrumb navigation in the upper left, to get you back up to parent objects like the section and site. There are also 'previous' and 'next' links in the upper right, for quickly navigating through "sibling" objects.
Be cautious with expert mode, because the normal rules about the structure of your site -- what different types of objects mean, and how they interact -- are suspended. You have the freedom to break, or even delete your site. Have a plan, and stop if anything looks or feels wrong.
To Move a Single Object
To move just one object, navigate to it, so that you are viewing it directly. The title of the object should be the top headline on the page, and you should see the metadata block below any content, which looks something like this:
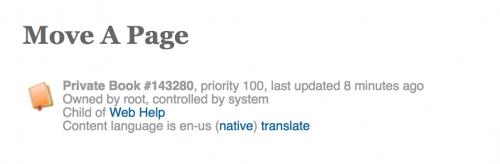
Find the 'move' link in the actions navigation on the left, and click it:
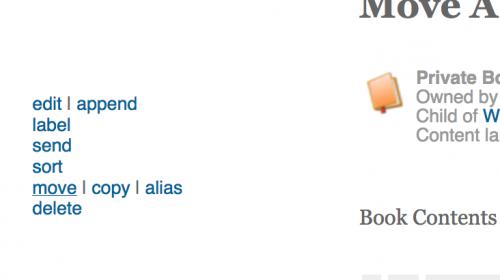
This places the object onto the CMS clipboard for moving somewhere else. It also navigates you up a level, to the object's current parent.
The CMS clipboard is controlled by the action links 'paste' and 'clear', which only appear when one or more objects is on the clipboard.
Now navigate to the new parent of the object, the place where you want it to be one of the contents.
Note that the 'paste' link has an icon and a tooltip that helps identify the object being moved. Clicking 'paste' when viewing the new parent object will confirm and then finalize the move.
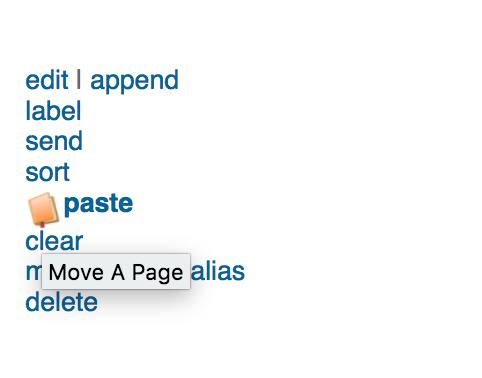
The confirmation screen looks like this, click the 'paste' button to complete the move:
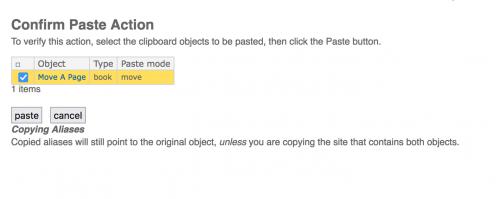
Note that you can also copy objects, and even alias them (put the same object in multiple places). Aliasing may not be fully supported by your site's basic mode.
To Move Multiple Objects at Once
Objects in the same place can also be selected for moving and copying via the table of contents. Navigate to the current parent of the objects you want to move, and "select" them by clicking the number on the left edge of their row. You can select a row, and then shift-click to select another row, and everything in between will be selected.
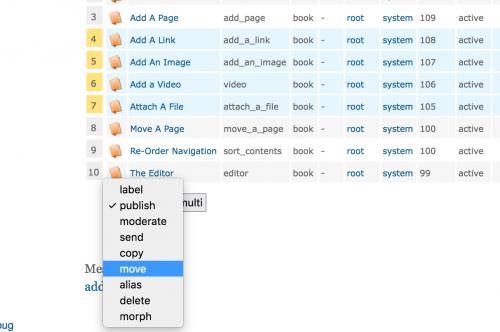
The * (star) in the upper left corner of the table will select all rows.
Select 'move' from the multi-actions menu (showing 'publish' initially) below the table. Then click the 'multi' button to place the objects on the CMS clipboard.
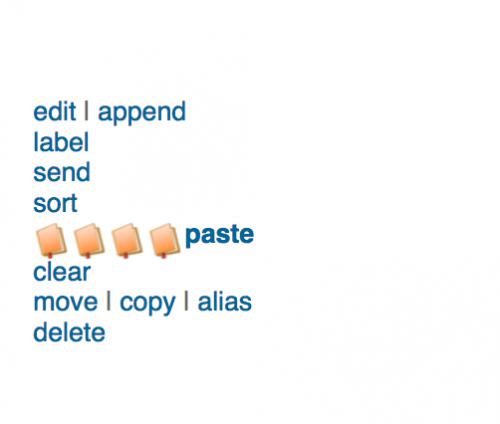
There will now be multiple items indicated next to the 'paste' link.
Navigate to the new parent object, and click 'paste' for the confirmation screen.